⭐ 작업하다 Ubuntu의 dependency를 망가뜨리는 명령을 하는 바람에 더 이상 사용할 수 없게 되었다. 그래서 기존의 ubuntu를 완전히 삭제하고 새롭게 ubuntu를 설치해주는 작업을 해주었다.
1. 준비물
4GB 이상의 빈 usb
2. Rufus 프로그램 다운로드
윈도우 환경에서 부팅 가능한 usb로 만들어주기 위해서는 rufus라는 프로그램을 활용해야한다.
Rufus - 간편하게 부팅 가능한 USB 드라이브 만들기
간편하게 부팅 가능한 USB 드라이브 만들기 Rufus는 USB 메모리 및 플래시 드라이브를 포맷하고 부팅할 수 있도록 만드는 도구입니다. 이 프로그램은 다음 상황에서 유용하게 사용할 수 있습니다:
rufus.ie
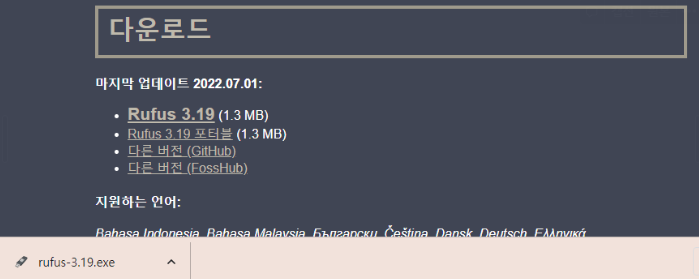
아래로 내리다보면 다운로드가 있고 가장 위 rufus 3.19를 누르면 다운로드가 시작 된다.
3. Ubuntu 다운로드
원하는 버전의 우분투 이미지를 다운로드 받는다
https://ubuntu.com/download/desktop
Download Ubuntu Desktop | Download | Ubuntu
Ubuntu is an open source software operating system that runs from the desktop, to the cloud, to all your internet connected things.
ubuntu.com
https://releases.ubuntu.com/18.04/
Ubuntu 18.04.6 LTS (Bionic Beaver)
Select an image Ubuntu is distributed on three types of images described below. Desktop image The desktop image allows you to try Ubuntu without changing your computer at all, and at your option to install it permanently later. This type of image is what m
releases.ubuntu.com
나는 18.04 버전으로 다운로드 진행하였다.
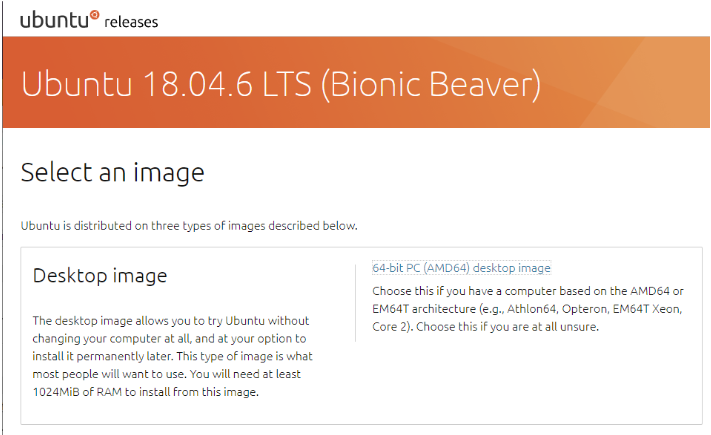
서버도 있는데, Desktop image 옆의 64-bit PC를 눌러주면 된다. 한 15분 정도 소요 되었던 것 같다.
4. 부팅 usb 만들기
이제 rufus를 사용하여 빈 usb를 부팅 usb로 만들어주자.
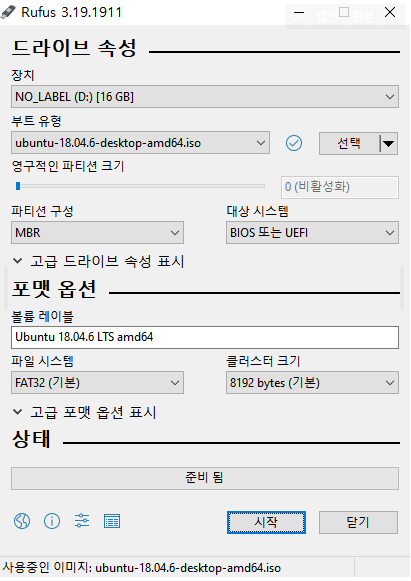
위와 같이 설정 해주면 된다.
장치는 빈 USB를 선택해주고,
부트 유형의 선택에서 3번에서 다운 받은 iso 파일을 넣어준다.
시작 버튼을 누르면 아래와 같은 창들이 뜬다.
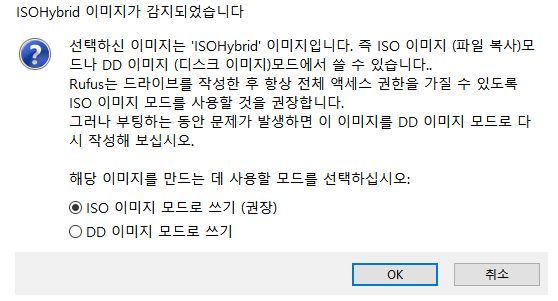
권장 모드 선택 후 OK
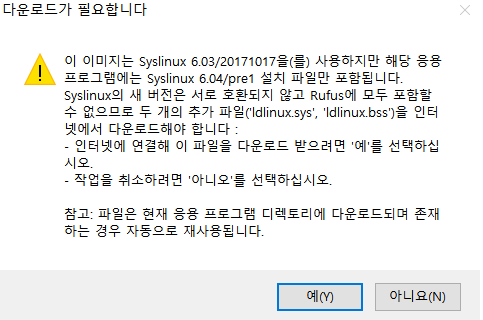
예 누르고 진행하면 USB의 데이터가 모두 지워진다는 경고와 함께 다운이 진행된다.
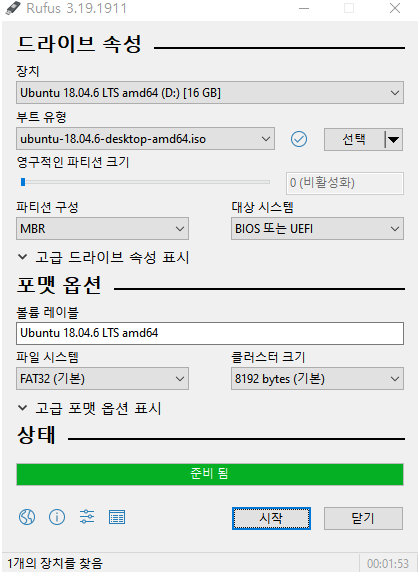
상태바에 초록색 준비됨이 뜬다면 완료된 것이다.
5. 설치 컴퓨터 바이오스 진입하기
이제 설치하고자 하는 컴퓨터의 바이오스에 진입하여 Booting을 usb에 우선순위를 주면 된다.
나는 GIGABYTE 메인보드를 사용했기 때문에 전원을 키고 F2 키를 눌러서 진입할 수 있었다.
(메인 보드 별로 진입 방식이 다르기 때문에 확인 해보도록 하자. 주로 del, f2, f10으로 진입 가능)
BIOS option에서 boot priority를 usb에 준다.
6. Save & Exit
save&exit을 하면 reboot이 시작 되고 ubuntu install을 누르면 설치 화면이 나온다.
설치 화면에 따라 언어 설정 등을 따라 진행해주면 된다.
'Programming > Linux' 카테고리의 다른 글
| [Linux] ubuntu에서 htop 설치하기 (0) | 2022.08.01 |
|---|---|
| [Linux] Ubuntu에 Anaconda 설치하는 방법 (0) | 2022.07.12 |
| [Ubuntu] Ubuntu에 visual studio code 다운로드하는 법 (0) | 2022.07.12 |
| [Linux]Ubuntu 해상도 설정 변경하는 방법 (0) | 2022.07.09 |
![[Linux] USB로 Ubuntu 설치하기](https://img1.daumcdn.net/thumb/R750x0/?scode=mtistory2&fname=https%3A%2F%2Fblog.kakaocdn.net%2Fdn%2FCBCEQ%2FbtrG3rcAMKa%2FCmUF4bAwzH2FWV4Axk91Kk%2Fimg.png)